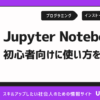pythonで開発環境 ~Jupyter Notebook の基本操作~

今までpythonのプログラミングでは、vscode上で書いたコードをターミナルで実行しエラー解析という形で進めておりました。
そろそろほかのエディタも試してみようかと思ったのでJupyter Notebookの使い方を簡単に残しておきます。
インストール
今回はコマンドライン上でのインストールを行います。
インストール方法は以下コマンドを実行するだけです。
pip install jupyterJupyter Notebookのインストール方法に、Anacondaと一緒にインストールする方法もあります。
コマンドラインによるインストールとの違いとして、Notebookの起動方法が変わります。
コマンドラインによるインストールの場合はコマンドラインから起動、Anacondaの場合はアプリケーションからJupyter Notebookを起動します。
Anacondaと一緒にインストールする場合は以下を参考にしてください。
基本操作
起動
コマンドプロンプト上でsrcフォルダのあるディレクトリに移動し、以下コマンドを実行します。
vscodeでsrcを立ち上げてターミナルでコマンド実行でもよいです。
jupyter notebookディレクトリが空の場合は以下のような画面が立ち上がります。
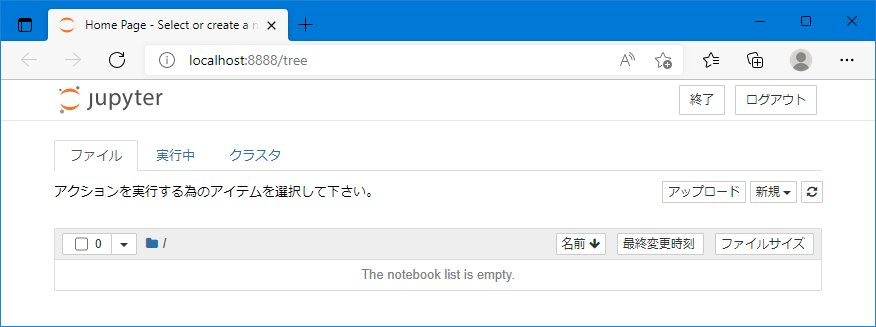
終了
終了方法は以下の二つです。
・ブラウザ上の終了を押す → ブラウザを閉じる
・コマンドプロンプト上で「Ctrl」+「c」を押す → ブラウザを閉じる
注意点として、先にブラウザを閉じた場合Notebookは起動したままになっています。
ファイル作成
新規ボタンにマウスを持っていくと作成するファイル一覧が表示されます。
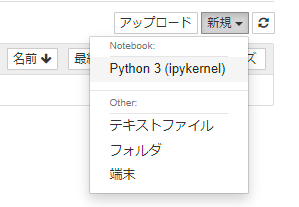
pythonのプログラミングを実行する場合はPythonを選んでください。
そうすると新規タブが開かれます。
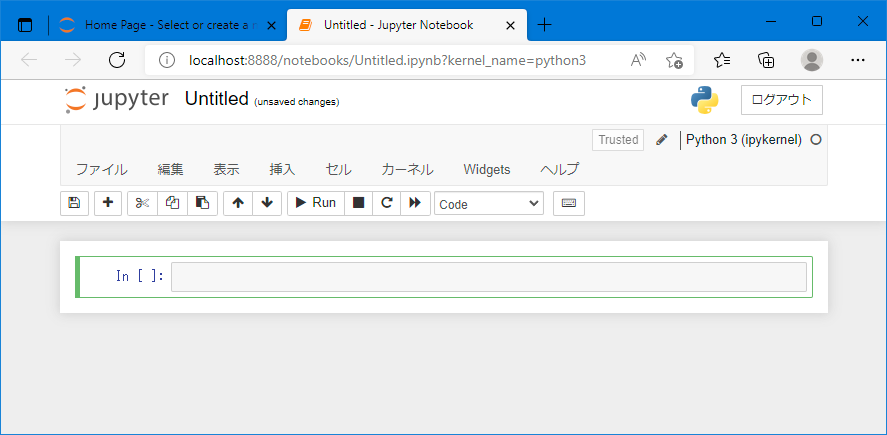
対象のファイル名はデフォルトだとUntitled.ipynbというファイル名になっています。
注意点として、jupyter notebookで取り扱うpythonファイルは識別子が.pyではなく.ipynbとなります。
.ipynbは自分が打ち込んだPythonコード以外にもJupyter Notebookが適切に取り扱うための情報がたくさん含まれており、JSONフォーマットで記載されています。
なので逆に.ipynbファイルをpythonコードとしてjupyter notebook以外で実行することは出来ません。
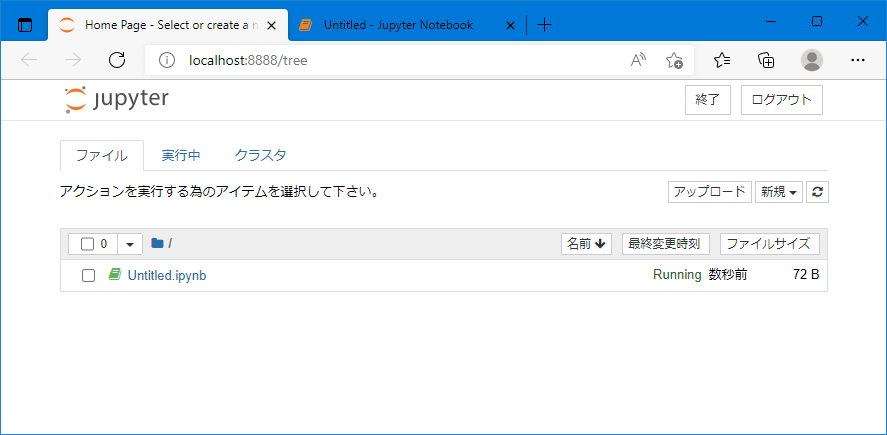
ファイル名はファイルを開いた状態で「ファイル」→「リネーム」で変えられます。
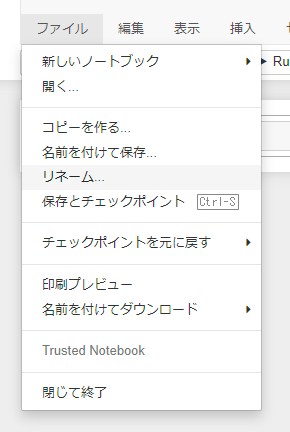
コード実行
まずは簡単なコード実行をしてみます。
コードを記入する領域のことをセルというのですが、セルにコードを書いた後「Shift」+「Enter」を入力します。
そうすると以下のようにセル内のコードが実行され新たなセルが出現します。
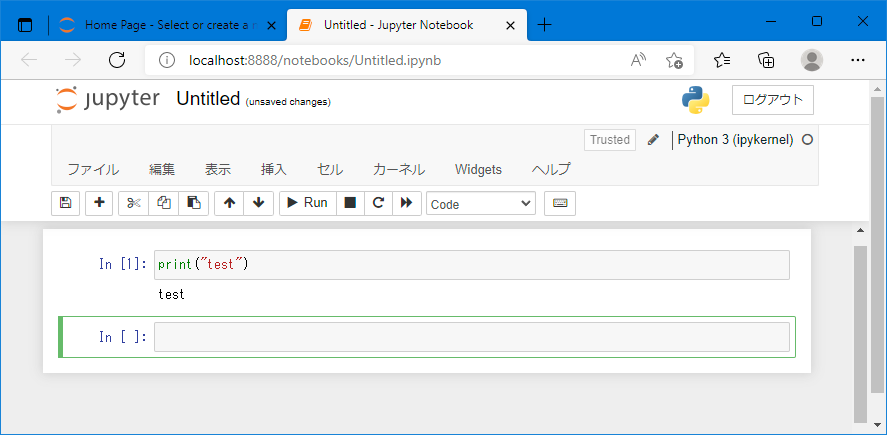
変数値確認
わざわざprint文で記載しなくとも変数をそのまま置いておくだけで、実行時に変数内の値を出力してくれます。
そして実行したタイミングは異なりますが下記各セルのindexである1,2,3の順番にコードが実行されていることが分かります。
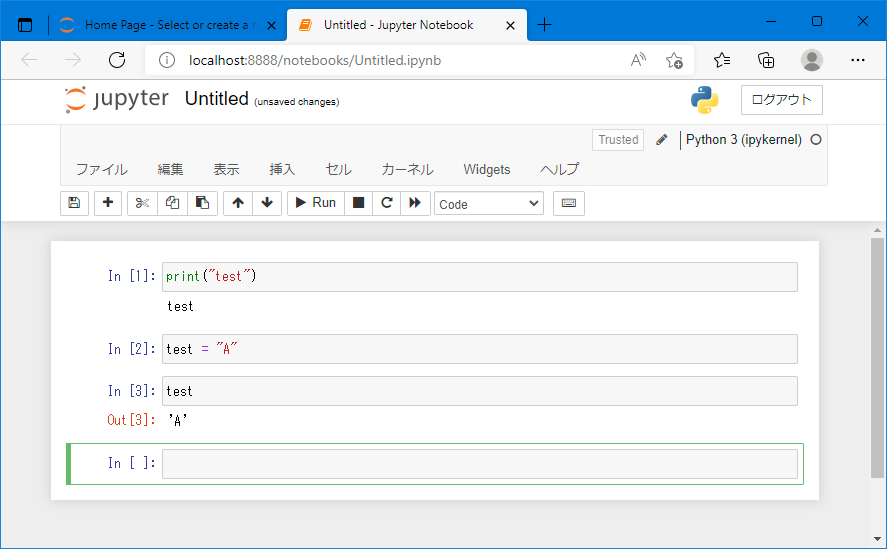
セルの実行順
セルの実行順を変えることも可能です。
以下ではindexが4のセルを実行後に再度testを出力するセルを実行させています。
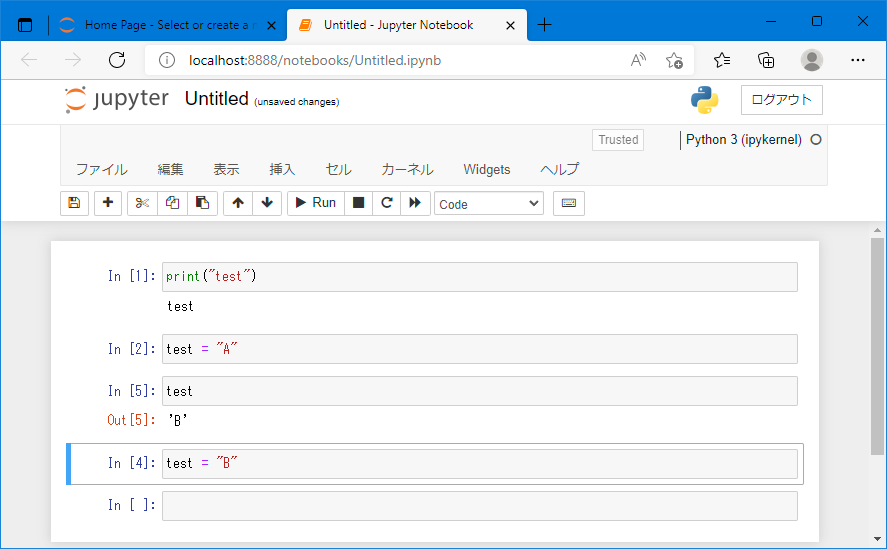
まとめ
今回は基本的な起動と使い方を確認しました。
ここまでの内容だけでも十分実装はできるし、vscodeよりもJupyter Notebookを利用した方が良い点も分かったと思います。
Jupyter Notebookにはまだまだ便利な機能はあるので、私の理解が進んだらそのうちまた。