Windows10でLinux環境を構築し、pythonを動かす

タイトルの通りwindows10上でLinux環境を構築し、pythonを動かしてみます。
そろそろ本格的に機械学習なんかにも手を出したいなと思いlinuxの勉強がてらやってみました。
初めに
今回windowsPCでlinux環境を構築するために使用するのは、Linux用WindowsサブシステムというWindows10の標準機能です。
もともとはWindows Subsystem for Linux(WSL)という機能だったらしいですが、どこかのwindowsアップデートタイミングで名称が日本語になっています。
実は以前windowsPCによるlinux環境構築自体はVirtuar Boxで試したこともあるのですが、windowsの標準機能でlinuxが出来る(しかも簡単に!)ということを最近知って驚きました。
実行手順
事前準備として、windowsアップデートは最新にしてください。
そうしないと名称が異なったり、機能自体がなかったりします。
Linux用Windowsサブシステム有効可
設定画面から「アプリ」を立ち上げ
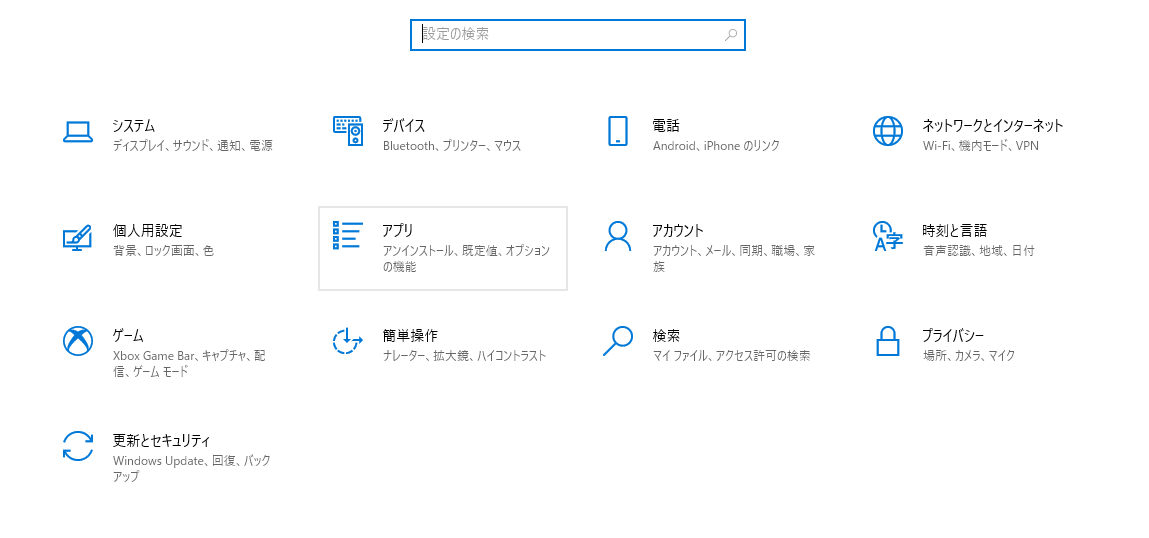
右端にある「プログラムと機能」をクリック
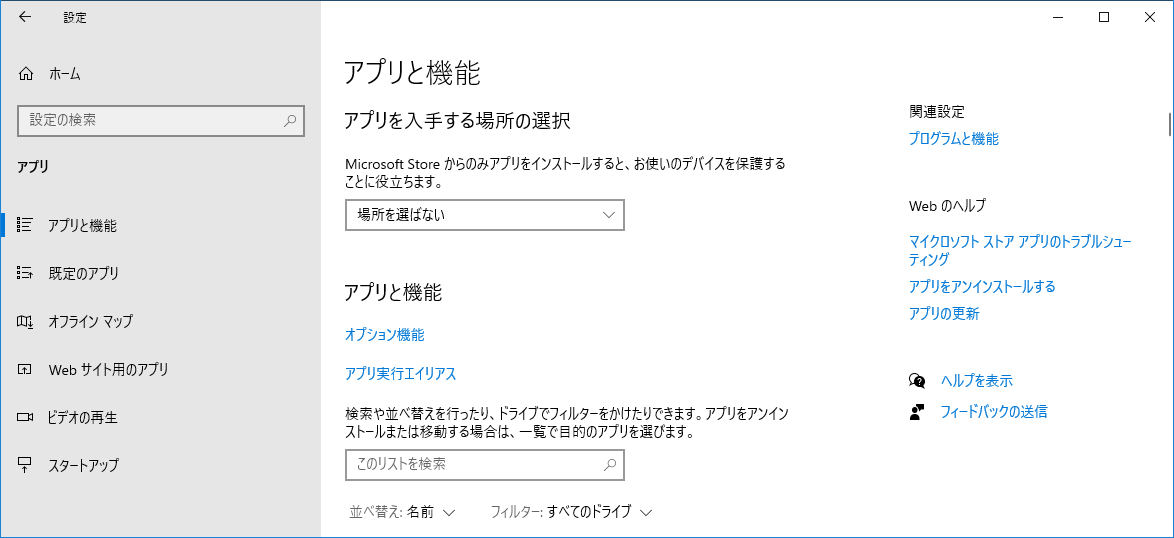
左端の「Windowsの機能の有効可または無効化」をクリック
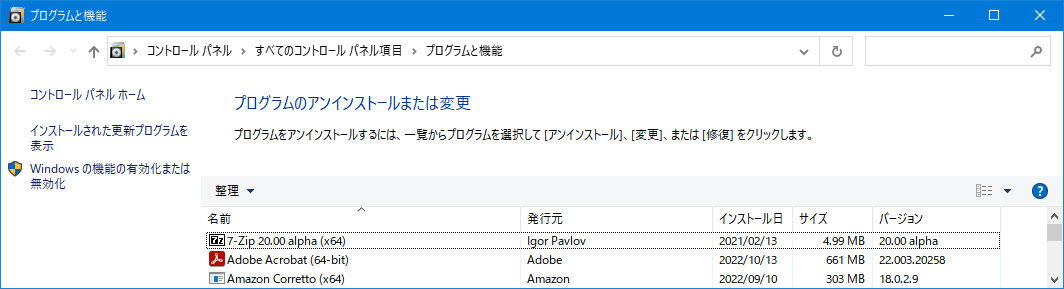
「Linux用Windowsサブシステム」へチェックを入れる → OK
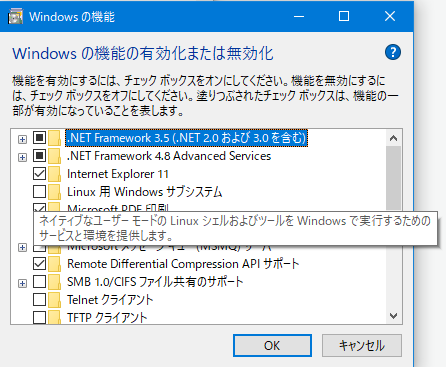
こんな画面が出てきたら成功 → 再起動実施
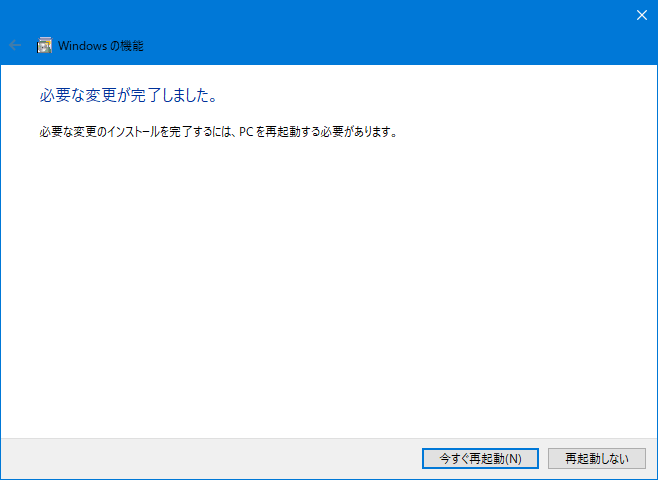
Ubuntuをインストール
機能の有効可が完了したら、LinuxOSのubuntuをインストールしていきます。
Microsoft Storeを立ち上げ
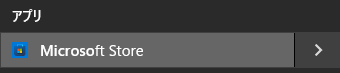
「Ubuntu」で検索すれば出てくるので、「入手」選択
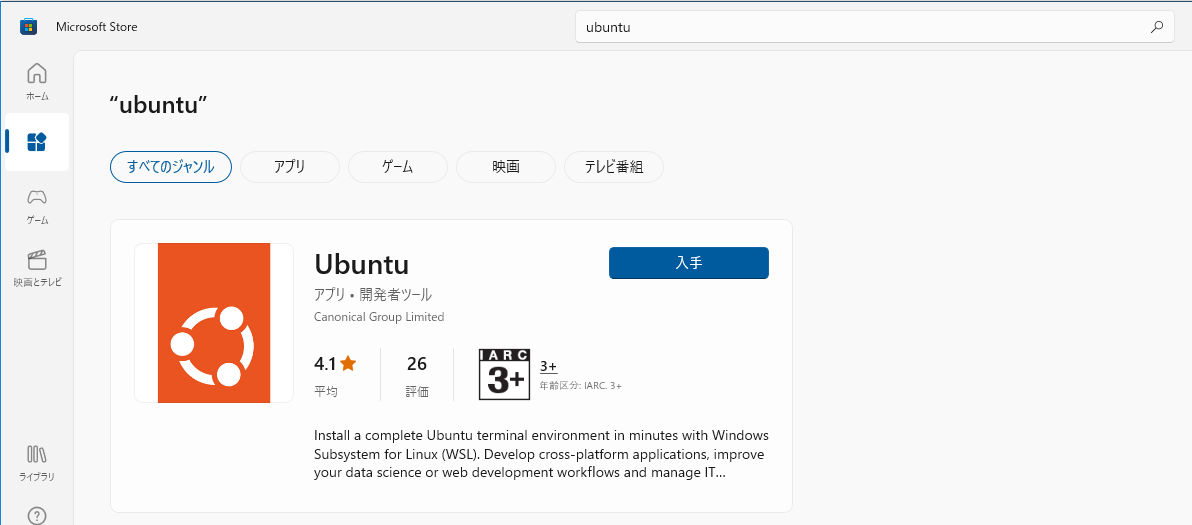
インストール完了したらアプリから「Ubuntu」を立ち上げ
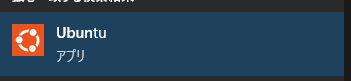
ユーザ名とパスワードを設定 (特にパスワードは以降のsudo使用時に必要になります)
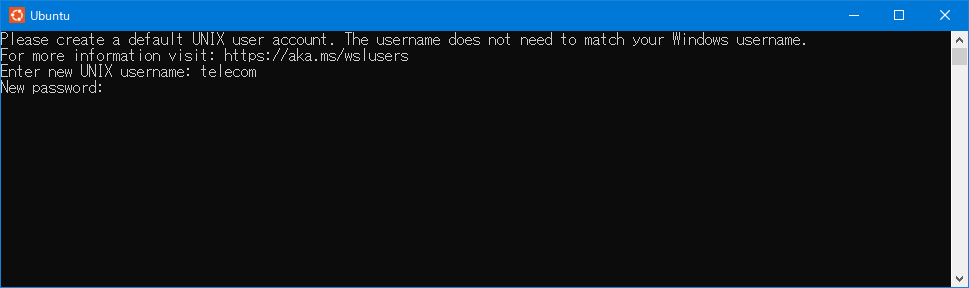
ここまで出来たらUbuntuのインストールは完了
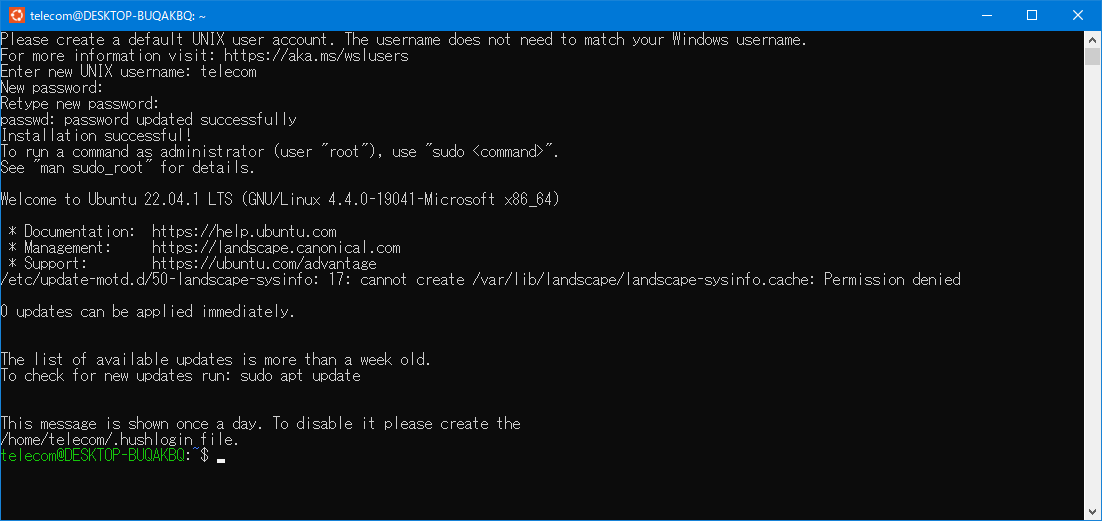
Linux環境でpythonをインストール
aptコマンドを使用し、Pythonのパッケージを管理するためのツールであるpipをインストールします。
Ubuntuのアップデート(以下コマンドの実施)
sudo apt update
sudo apt upgradeアップデートが完了したらpipをインストール(以下コマンドの実施)
sudo apt install python3-pipインストール出来たら「python3 –version」でバージョン確認

Linux環境でpythonを実行
今回は「Hello world」を出力させるような簡単なコードをLinux環境上のpythonで実行していきます。
print("Hello world")まずは事前にテストコード(test.py)を用意した作業フォルダに配置します。
詳細は省きますが、Cドラに移動したいときはUbuntu起動時のデフォルトのパスに対して「cd ../../mnt/c/」で任意のフォルダまで移動してください。
移動したあとはもう実行「python3 test.py」するだけ。

最後に
ここまでで当初の目的の「Windows10でLinux環境を構築し、pythonを動かす」は達成できたかと思います。
そもそもなんでわざわざLinux環境で動かす必要があるのかという疑問があるかもしれませんが、そこらへんは機械学習用のOSSやフリーソフトウェアの説明と合わせておいおいできればと思います。