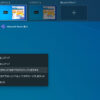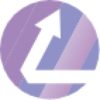ハードウェアマクロ搭載マウスを使おう

今回は私がマウス購入時特に重要視すべきと考えている機能である、ハードウェアマクロについて取り上げます。
初めに
皆さんは普段どんなマウスを職場で使っていますか。
場合によっては大きな業務効率改善にもつながることから、普段使いの機器についてこだわりを持って購入することをおすすめします。
必須機能
早速ですが私がマウス購入時に最低限求める要素は以下3つです。
・ハードウェアマクロ搭載
・チルトホイール付き
・追加ボタン3つ以上
チルトホイールや追加ボタンも、ハードウェアマクロ機能を前提としたものになります。
ハードウェアマクロとソフトウェアマクロ
マクロとはいくつかの操作をまとめて実行する機能のことを指します。
マウスのマクロには大きく分けてハードウェアマクロとソフトウェアマクロの二種類があります。
ソフトウェアマクロではPCアプリ上にマクロを登録し、マウスからの信号を契機にアプリがマクロを実行します。
ハードウェアマクロではハードウェア(マウス)自体にマクロを登録し、マウスがそのままマクロを実行します。
なぜハードウェアマクロ機能が必要か
使用する環境に依存しないというのがハードウェアマクロの強みです。
私の職場ではソフトウェアを導入する際、情報システム部門へ申請を出す必要があります。
これはソフトウェア単位ではなくインストールするPC単位で実施する必要があるため、PCの入れ替わりや追加が発生するたびに申請を行う必要があります。
仮にソフトウェアマクロのマウスを選んだ場合、必要に応じて申請を繰り返す必要が出てきてしまいます。
一方でハードウェアマクロ搭載マウスであれば、申請は不要です。
事前に自宅にマクロ登録用のソフトウェアをインストールしマウスに一度マクロを登録してしまえば、以降はどんなPCを使ってもアプリ不要でマクロが使えます。
どんなマクロを登録するか
マクロとして各ボタンに様々な設定が可能ですが、凝った設定をする必要はありません。
普段よく使うショートカットをマウスのマクロに設定してあげるだけで、日常業務がスピーディに進んでいきます。
以下は私お勧めの設定です。
| ボタン | 設定 | 操作内容 |
|---|---|---|
| チルト左 | 「Ctrl」+「windowsボタン」+「←」 | 仮想デスクトップの左移動 |
| チルト右 | 「Ctrl」+「windowsボタン」+「→」 | 仮想デスクトップの右移動 |
| ボタン1 | 「Ctrl」+「w」 | ブラウザのタブやファイルを閉じる |
| ボタン2 | 「Alt」+「←」 | 戻る |
| ボタン3 | 「Alt」+「→」 | 進む |
| ボタン4~ | 「Alt」+「数字」 | エクセルの独自ショートカット |
簡単に設定内容を説明します。
仮想デスクトップの使用
言わずと知れたwin10からのNo1便利機能。
チルトホイールによるマクロと、仮想デスクトップ切り替えの相性は抜群です!!
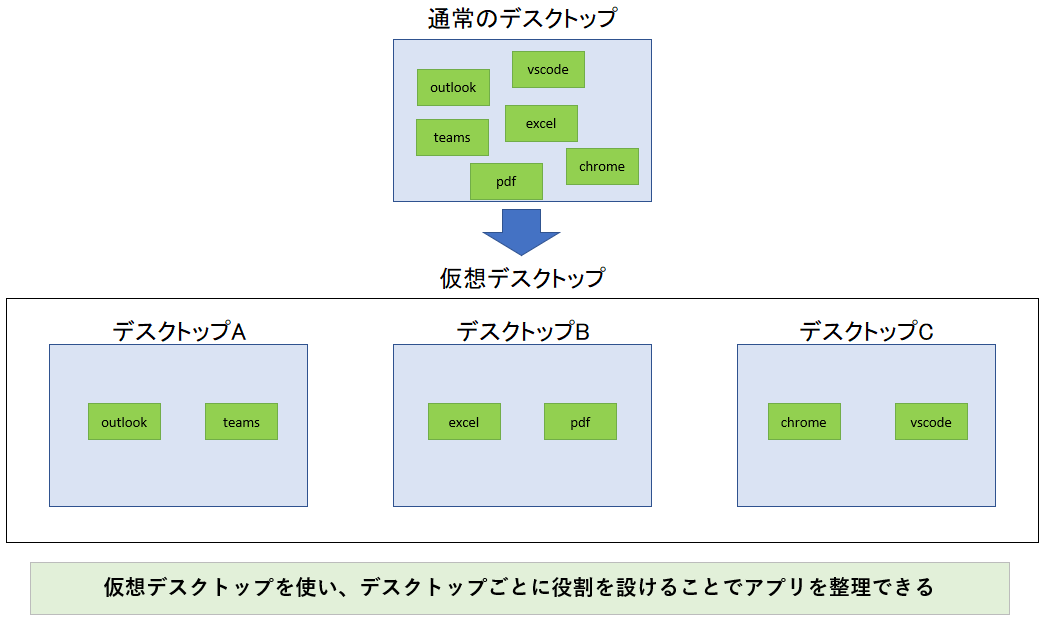
仮想デスクトップを知らない人は、騙されたと思って以下参考に使ってみてください。
エクセルにおける「Alt」+「数字」
これも意外と知らない人がいるのですが、エクセルには独自ショートカットキーを設定する方法があります。
業務でエクセルを頻繁に使う人はぜひ独自ショートカットキーとマウスのマクロ機能組み合わせを試しててみてください。
ちなみに私はセルの結合だけ、マウスのマクロ→エクセルの独自ショートカットで実行しています。
ハードウェアマクロ搭載マウス参考
参考までに、私が購入して実際に使用したマウスです。
M-DC01MBBK
定価はそこそこしますが通販なら5,6千円で購入できます。
ワイヤレスなのもよい。
逆に良くない点として1年持たずに故障したところです。
M-DUX50BK
ワイヤレスではないですが、その分上記のものよりも軽い。
それでいてボタンの数は14個と上記のものより2倍近くあり、どういったマクロを割り当てようか妄想が捗ります。
ゲーミングマウスと書かれていますが派手な装飾は特になく、会社にももっていきやすいデザインです。
最後に
マウス購入にあたり、機能も重要ですがやはり手になじむかどうかも重要な要素の一つです。
そのため、事前に電気屋でいろいろなマウスを実際に手に取ってみることをお勧めします。
(秋葉原なんかは実際に手に取れるお店がたくさんあるのでお勧めです)
本記事の内容が皆さんの普段の業務をブーストさせられるような一助となればと思います。