pythonでWebスクレイピング ~購入済みkindle本のデータ抽出~
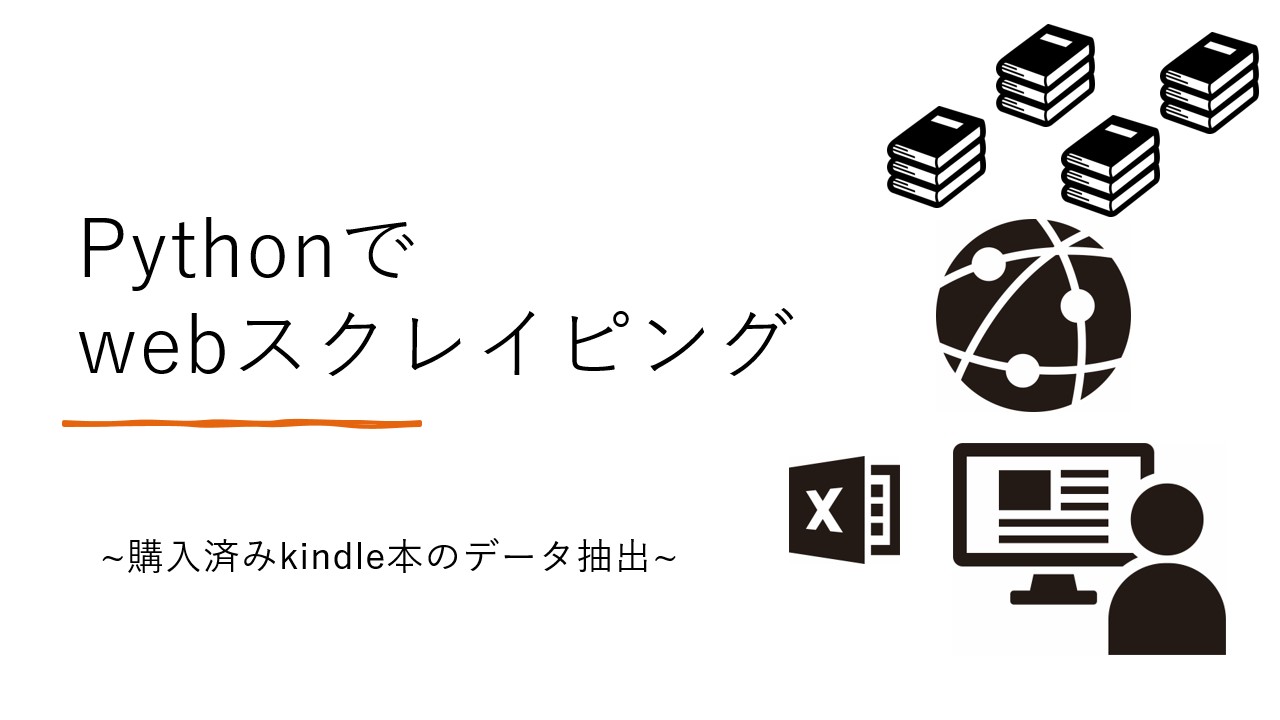
今回は購入済みのすべてのkindle本について、pythonを使用し情報抽出、抽出結果をエクセルにまとめてみます。
コードは以下にもあります。
初めに
収集する情報は以下の通りで、特に長期連載のコミック購入者向けに役立ちそうな情報を集めます。
- 種別 (コミックかそれ以外の本)
- タイトル
- 著者
- 掲載誌
- 既刊の巻数
- 購入済みの巻数
- 購入済み巻
- 未購入巻
現在私は読みたい本(主に漫画ですが)はすべてkindleで購入しています。
かさばらなく劣化しない、いつでも手軽に読めるなど電子書籍のメリットは大きいです。
気づけば購入した本の冊数が千冊にも到達しようとしていました。
最近ふとどういったものを購入していたのか確認してみたところ、アプリのライブラリ機能では確認しずらさを感じたため、今回のスクレイピングを試してみることにしました。
収集元
今回はKindle Cloud Readerというブラウザ上で購入済みのkindle本が読めるwebページから情報を収集します。
話が脱線しますが、PCでkindle本を読もうとした場合、上記ブラウザ経由で読む方法と、PCでkindle本を読むためのアプリケーションをインストールする方法の2種類があります。
個人的にはストレージを気にしなくて済むブラウザ版がおすすめです。
ただしブラウザ版だと読めないジャンル(小説など)があるというデメリットもあります。
ソースコード
かなりやっつけなコードになってしまってます。
使用する際は「AMAZON_EMAIL」「AMAZON_PASSWORD」を自身のアカウント情報に変えてください。
また、かなりの時間sleep処理を入れるひつようがあったため、完了までは長時間待つ必要があります。(1タイトルあたり4秒)
import logging
import time
from selenium import webdriver
from webdriver_manager.chrome import ChromeDriverManager
from selenium.webdriver.common.keys import Keys
import re
import datetime
import openpyxl
logging.basicConfig(level=logging.INFO)
# 認証の情報
AMAZON_EMAIL = "任意のアドレス"
AMAZON_PASSWORD = "任意のパスワード"
chrome_options = webdriver.ChromeOptions()
chrome_options.add_experimental_option( "excludeSwitches", ['enable-automation'])
driver = webdriver.Chrome(ChromeDriverManager().install(), options=chrome_options)
def main():
excel = make_excel()
log_in()
get_book_inf( excel )
get_comic_inf( excel )
excel.save_file()
driver.quit() # ブラウザーを終了する。
# ログイン処理
def log_in():
# 注文履歴のページを開く。
logging.info('Navigating...')
driver.get("https://read.amazon.co.jp/kindle-library?tabView=all&seriesSortType=acquisition_desc&resourceType=EBOOK&sortType=title#library")
time.sleep(1)
# サインインページにリダイレクトされていることを確認する。
assert 'Amazonサインイン' in driver.title
email_input = driver.find_element_by_name('email')
email_input.send_keys(AMAZON_EMAIL) # name="email" という入力ボックスを埋める。
email_input.send_keys(Keys.RETURN)
time.sleep(1)
password_input = driver.find_element_by_name('password')
password_input.send_keys(AMAZON_PASSWORD) # name="password" という入力ボックスを埋める。
time.sleep(5)
# フォームを送信する。
logging.info('Signing in...')
password_input.send_keys(Keys.RETURN)
time.sleep(1)
# ページ内を下までスクロール
def scroll():
while 1:
html01=driver.page_source
driver.execute_script("window.scrollTo(0, document.body.scrollHeight);")
time.sleep(3)
html02=driver.page_source
if html01!=html02:
html01=html02
else:
break
# コミック以外情報収集
def get_book_inf( excel ):
scroll()
book_dict = { "種別":"本", "タイトル":"取得不可", "著者":"取得不可","掲載誌":"-" ,"既刊の巻数":"-", "購入済みの巻数":"-","購入済み":"-","未購入":"-",}
# 各タイトルごとの著者名取得
element_title = driver.find_elements_by_css_selector('._2czmS0An9GDlVR9xgpCNOC')
element_author = driver.find_elements_by_css_selector('._33h88ogkqT8qrfT1uutvBI')
for (e_title , e_author) in zip( element_title , element_author ):
book_dict["タイトル"] = e_title.text
book_dict["著者"] = e_author.text
excel.add_inf(book_dict)
# コミック情報収集
def get_comic_inf( excel ):
driver.get('https://read.amazon.co.jp/kindle-library?originType=COMICS&tabView=series&seriesSortType=acquisition_desc&itemView=row')
time.sleep(1)
scroll()
author_inf = []
author_dict = {"タイトル":"", "著者":""}
# 各タイトルごとの著者名取得
element_title = driver.find_elements_by_css_selector('._2czmS0An9GDlVR9xgpCNOC')
element_author = driver.find_elements_by_css_selector('._33h88ogkqT8qrfT1uutvBI')
for (e_title , e_author) in zip( element_title , element_author ):
author_dict["タイトル"] = e_title.text
author_dict["著者"] = e_author.text
author_inf.append(author_dict.copy())
# 各タイトルごとのURL取得
elem_url=[]
elems = driver.find_elements_by_tag_name("a")
for elem in elems:
book_url = elem.get_attribute("href")
if "collection" in str(book_url):
elem_url.append(book_url)
# 各タイトルごとの情報取得
for i , book_url in enumerate(elem_url):
book_dict = { "種別":"コミック", "タイトル":"取得不可", "著者":"取得不可","掲載誌":"取得不可" ,"既刊の巻数":"取得不可", "購入済みの巻数":"取得不可","購入済み":"取得不可","未購入":"取得不可",}
book_list = []
driver.get(book_url)
time.sleep(4)
# タイトル取得
book_dict["タイトル"] = author_inf[i]["タイトル"]
# 著者取得
book_dict["著者"] = author_inf[i]["著者"]
# 既刊の巻数、購入済みの巻数取得
element = driver.find_elements_by_id("series-items-count-text")[0].text
book_num = re.split(r'このシリーズ(全 | 巻)のうち | 冊を持っています。', element)
book_dict["既刊の巻数"] = book_num[1]
book_dict["購入済みの巻数"] = book_num[2]
# 掲載誌取得と購入済みリスト作成
element_title = driver.find_elements_by_css_selector('._2czmS0An9GDlVR9xgpCNOC')
element_author = driver.find_elements_by_css_selector('._33h88ogkqT8qrfT1uutvBI')
for (e_title , e_author) in zip( element_title , element_author ):
if re.sub('[^ぁ-んァ-ン一-龥a-zA-Z0-90-9]', '', book_dict["タイトル"]) != re.sub('[^ぁ-んァ-ン一-龥a-zA-Z0-90-9]', '', e_title.text):
if re.sub('[^ぁ-んァ-ン一-龥a-zA-Z0-90-9]', '', book_dict["タイトル"]) in re.sub('[^ぁ-んァ-ン一-龥a-zA-Z0-90-9]', '', e_title.text):
if re.search(r'[0-90-9]', e_title.text):
book_list.append(e_title.text.replace('(',' ').replace(')',' ').replace('(',' ').replace(')',' ').replace('巻',' ').replace(' ',' ').replace(' ',' ').replace(' ',' ').split(' ')[-4:])
if 1 > len(book_list):
print("詳細情報取得不可:" + book_dict["タイトル"])
else:
book_dict["掲載誌"] = book_list[0][-2]
# 購入済み取得
bought_num = ""
for book in book_list:
if 4 > len(book):
bought_num = bought_num + "1、"
else:
if re.compile(r'[0-90-9]').match(book[-3]):
bought_num = bought_num + str(int(book[-3])) + "、"
elif re.compile(r'[0-90-9]').match(book[-4]):
bought_num = bought_num + str(int(book[-4])) + "、"
book_dict["購入済み"] = bought_num[:-1]
# 未購入取得
not_purchased_num = ""
for ctr in range(int(book_dict["既刊の巻数"])):
add_num = str(ctr+1) + "、"
for book in book_list:
if 4 > len(book):
if ctr + 1 == 1:
add_num = ""
else:
if re.compile(r'[0-90-9]').match(book[-3]):
if ctr + 1 == int(book[-3]):
add_num = ""
break
elif re.compile(r'[0-90-9]').match(book[-4]):
if ctr + 1 == int(book[-4]):
add_num = ""
break
not_purchased_num = not_purchased_num + add_num
if "" == not_purchased_num:
book_dict["未購入"] = "-"
else:
book_dict["未購入"] = not_purchased_num[:-1]
excel.add_inf(book_dict)
return
# エクセル転記
class make_excel():
fruits = [ ]
wb = openpyxl.Workbook()
ws = wb.active
ws.title = '購入履歴一覧'
write_line = 1
def __init__( self ) :
self.ws["A" + str(self.write_line)].value = "種別"
self.ws["B" + str(self.write_line)].value = "タイトル"
self.ws["C" + str(self.write_line)].value = "著者"
self.ws["D" + str(self.write_line)].value = "掲載誌"
self.ws["E" + str(self.write_line)].value = "既刊の巻数"
self.ws["F" + str(self.write_line)].value = "購入済みの巻数"
self.ws["G" + str(self.write_line)].value = "購入済み"
self.ws["H" + str(self.write_line)].value = "未購入"
self.write_line += 1
return
def add_inf( self , book_dict ) :
self.ws["A" + str(self.write_line)].value = book_dict["種別"]
self.ws["B" + str(self.write_line)].value = book_dict["タイトル"]
self.ws["C" + str(self.write_line)].value = book_dict["著者"]
self.ws["D" + str(self.write_line)].value = book_dict["掲載誌"]
self.ws["E" + str(self.write_line)].value = book_dict["既刊の巻数"]
self.ws["F" + str(self.write_line)].value = book_dict["購入済みの巻数"]
self.ws["G" + str(self.write_line)].value = book_dict["購入済み"]
self.ws["H" + str(self.write_line)].value = book_dict["未購入"]
self.write_line += 1
print(book_dict)
def save_file( self ):
# ファイル保存
now = datetime.datetime.now()
file_name = 'kindle情報一覧_{}.xlsx'.format(now.strftime('%Y%m%d_%H%M%S'))
self.wb.save(file_name)
if __name__ == '__main__':
main()
ページスクロールの方法
今回利用したwebサイトではURLを下にスクロールしていくことで、表示される内容に合わせてhtmlにも情報が追加されていくようになっておりました。
今までは次へと書かれたボタンを押して画面遷移するようなサイトしか扱っていなかったのでここで少しつまずきました。
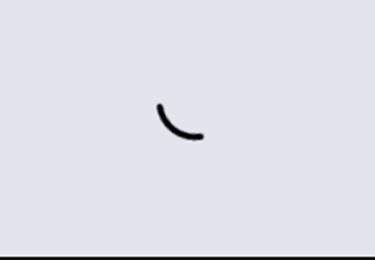
解決策として、driver.execute_script()を使用しJavaScriptのAPIを呼び出しを行います。
JavaScriptのAPIでは「ウィンドウ名.scrollTo(水平座標, 垂直座標)」でスクロールが可能です。
while 1:
html01=driver.page_source
driver.execute_script("window.scrollTo(0, document.body.scrollHeight);")
time.sleep(3)
html02=driver.page_source
if html01!=html02:
html01=html02
else:
break上記コードでは、画面の更新がなくなるまで下にスクロースし続けるようになっています。
JavaScriptのAPI詳細については以下を参考にしてください。
出力結果
同フォルダに以下のようなエクセルで出力を行います。

やってみて
サイト自体はフォーマットが決まっていたため、かなりスクレイピングのしやすい作りでした。
しかし詳細情報(掲載誌や巻数など)を集めようとした場合、読み取りを行うテキスト処理にて例外処理が多く、余計な置換などを入れる必要が出てきました。
もう少しpythonの文字列の扱いを勉強し、よりシンプルな字句解析ができるコード記述が課題です。
2022/9/7 追記
久しぶりにコードを実行してみたところ、認証処理が入って止まってしまいました。
以下流れで実行は可能です。
コード実行 → 認証画面表示(スマホなどで認証実行) → 認証が完了したらいったん画面を閉じる → 再度コード実行

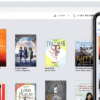
![Amazon.co.jp: Kindle for PC (Windows) [ダウンロード] : PCソフト](https://telecom-engineer.blog/wp-content/uploads/luxe-blogcard/6/6164566fd1e1776c04833e742941f27e.jpg)
